Valve
Thanks to YouTube, Twitch, Discord, and social media, gamers are sharing their clips and videos more than ever. No matter what console you play on, there’s an effortless way to create a gameplay video to share with the world. PC gamers have been a bit behind in this regard this time around. If you played a game on Steam, the only way to reliably record and edit your footage was to employ third-party software, and even those fell tiny in terms of some of the features most people would want.
Steam has released a solution — or rather, a beta version of one. Steam Game Recording lets you easily record, edit, and share your best moments.

Valve
What Steam Game Recording Can Do
Steam Game Recording has four main functions: Record, Play, Trim, and Share.
Unlike third-party recording software that needs to be launched before anything happens in the game you want to capture, Background Recording will continuously record what you do within the time and space parameters you set. If you don’t have that much space, you can also simply turn recording on and off.
If you’re currently recording, you’ll see a modern Steam timeline where you can create markers to refer back to later. Some games will even generate them automatically.
Replay lets you instantly go back a bit to watch what just happened in your game. This can be useful if you missed some key information in a cutscene or want to see how an opponent gained an advantage over you.
Clip is a uncomplicated editing tool that lets you cut out a key part of a video that you want to save.
Finally, Share is exactly what it sounds like. You can share the clips or movies you create anywhere you want. You can simply save the clip to your computer, save the MP4 file, and send MP4 files between devices.
How to Use Steam Game Recording
If you want to start recording and sharing clips directly from Steam, you can do so in just a few steps.
Step 1: Join the Steam Beta update.
To do this, open Steam and go to Settings >Interface > Beta Participation and select Steam Beta Update or Steam Families Beta Update.

Valve
Step 2: Once you have updated to the beta version, please return to Settings and now you will see Recording the game.
Step 3: Here you can choose between Background or On Demand. Background recording will continuously record a set duration of gameplay so you can decide later if it is worth saving something, while On Demand will only record when it is enabled. The default hotkey for On Demand is CTRL+11 but you can set it to whatever you want.
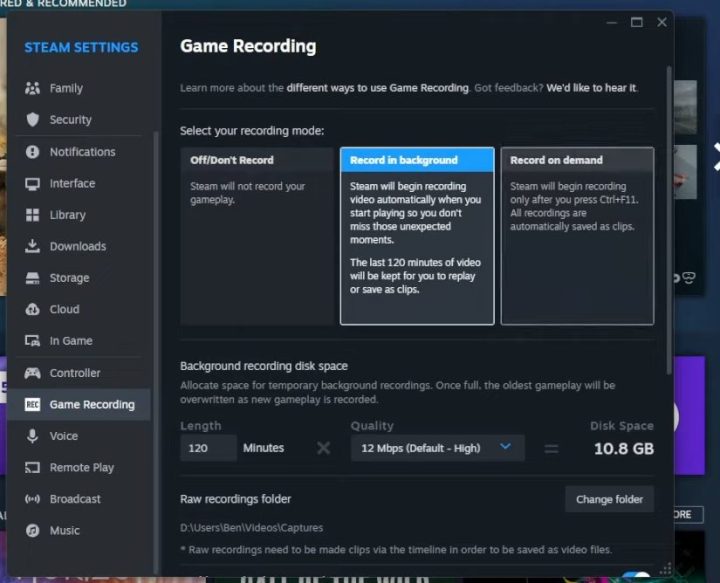
Valve
Step 4: Play any game on Steam and find the moment you want to save.
Step 5: Once you have a clip you want to save, open the Steam overlay by pressing Shift+Tab.
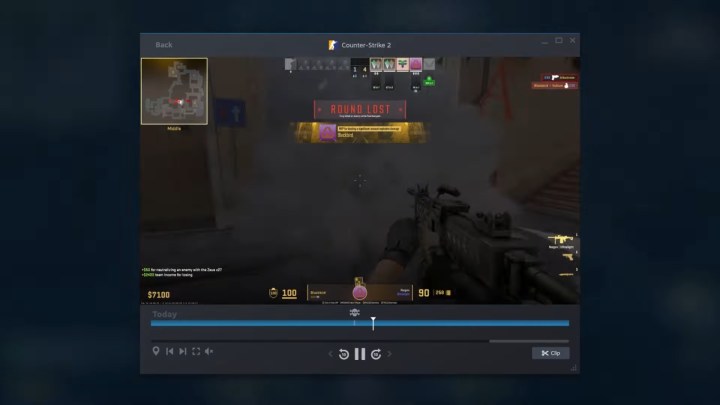
Valve
Step 6: Select the section of the timeline you want to save and press Clip button.
Step 7: To share or save this clip, click Save/Share and select the option that suits you.

